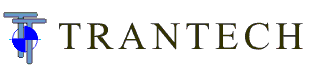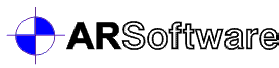Frequently Asked Questions - ARCHIVAL (OBSOLETE) INFORMATION
The Current FAQ List.
- Issues Installing Under Windows 95/98/ME
Issues
- Installation program hangs while the 'Initializing Setup' box is still displayed.
- Authorization transfer fails during installation (Security Error -28).
- Issues Installing Under Windows NT/2000/XP
- System warning during installation: "... drive a: unable to lock for exclusive access...".
- Setup.exe does not appear to start.
- Authorization Issues
- What to do if your program reports a -28 security error.
- How to determine the number of authorizations on a program disk.
- How to request replacement authorizations.
- The transfer utility won't launch after a switch to Windows 95.
- Authorizations corrupted during conversion to Windows 98 FAT32.
- Authorization errors.
- Issues with Symantec's Norton Speed Disk for Windows.
- How to remove corrupted authorizations from a hard drive.
Issues Installing Under Windows 95/98/ME
This information also safely works with Windows NT/2000/XP but the problems requiring the workarounds rarely occur under those operating systems.
ARSoftware installation program hangs while the 'Initializing Setup' box is displayed.
This workaround solves most problems that occur early in the installation process, such as reports that certain DLL files cannot be found or opened, or reports of invalid command line parameters.
- Download the DOSInst.bat batch file and save it to Disk 1 of your ARSoftware program disk set. (To download the file, right-click the link to the file, select the 'Save Target As...' menu command, make sure the file name is a:\DOSInst.bat, then press okay.)
- Run a:\DOSInst.bat instead of a:\setup.exe.
Note: The batch file expands and copies a few files to the Windows folder and then runs the main installation program. If for some reason the main installation program does not automatically start after running the batch file, then run c:\windows\setup1.exe.
ARSoftware program fails to transfer an authorization during installation.
Occasionally the ARSoftware setup routine fails during installation on some PCs running Windows 98 or ME and some as-yet-undetermined combination of software. If the setup routine fails to successfully install a valid authorization and a security error (normally -28) is reported when you attempt to run the program, the following workaround usually corrects the problem and allows for successful installation.
- Restart the computer in Safe Mode. See instructions below for restarting the computer in Safe Mode.
- With the computer in Safe Mode and Disk 1 in the floppy drive, run a:\setup to install the program and transfer an authorization.
- After competing the installation, simply restart the computer to reboot in Normal Mode.
To start Windows in Safe Mode:
- Click Start, and then click Shut down.
- Click Restart, click OK, and then repeatedly press the F8 key until the Microsoft Windows 98 Startup Menu appears.
- For some machines, you can use CTRL instead of F8 to bring up the Microsoft Windows 98 Startup Menu.
- Enter the number for Safe Mode, and then press ENTER.
Notes: In Safe Mode, Windows uses very basic settings (VGA monitor, no network, Microsoft mouse driver, and the minimum device drivers required to start Windows). You will not have access to CD-ROM drives, printers, or other devices. In addition, no software other than Windows is loaded. This simple mode eliminates most potential hardware and software clashes.
Back to Top
Issues Installing Under Windows NT/2000/XP
ARSoftware products produced since 1998 will run under the NT variants of Windows. There are two known issues.
Setup.exe does not appear to start.
On some computers the setup program seems to take about one minute or even two minutes to get rolling before the 'Initializing Setup' dialog box is displayed. If nothing appears to be happening after setup.exe is launched, do not run another instance but just wait or check the task manager by pressing Alt-Ctrl-Delete, click on the 'Processes' tab, and check for 'wowexec'. The wowexec process should be running setup.exe. Once the 'Initializing Setup' dialog window is displayed, everything runs normally.
System warning during installation: "... drive a: unable to lock for exclusive access...".
During installation a system warning similar to the following: "... drive a: unable to lock for exclusive access..." will likely be reported. The error relates to the inability of two components of the installation process to exclusively access a file on the floppy disk.
The recommended workaround is to wait twenty seconds and then click the retry button (Windows NT) or the ignore button (Windows 2000/XP). If the warning message repeats, wait before again pressing the button.
Note that this problem has never caused a complete failure of the installation. Eventually, the operating system allows the required access to the file.
If the program fails to run and reports a -28 security error, an authorization has not been fully transferred to the hard drive. If you know the floppy disk has an authorization, reinstall the program and make sure to wait the recommended 20 seconds. If this fails, delete the hidden folder containing the authorization for that program, and then reinstall. If that fails, phone for technical support.
Back to Top
Authorization Issues
What to do if your program reports a -28 security error.
If the program has never run on the computer, then the authorizations were not properly installed. Refer to the sections of this page dealing with installation issues.
If the program once properly ran but no longer runs, then something has corrupted the authorizations. Reboot your system and try to run the program again. If you receive the same error, you will need to consider the program corrupted, and delete it from your system and reinstall using the second (backup) authorization on the floppy disk or request a replacement authorization. Information on these topics can also be found on this page.
How to determine the number of authorizations remaining on a program disk.
A utility file named ccchange.exe, which is located on disk 1 of your program disk set, checks the integrity of the disk and reports the number of the available authorizations (also called tokens.)
- Insert the original program floppy disk 1 into your floppy drive.
- From the Start menu, select the Run... command.
- In the Open box, type ' a:ccchange.exe' and press Enter or click on OK.
- When the utility asks: "Enter drive letter or path containing protected product:", type the floppy drive letter, ' a', then press the Enter key.
- Some information will then be reported on the screen by the ccchange utility. This information can be used by ARSoftware to replace your authorizations, if need be. At the end it will show, "Tokens on Master Disk __ of 2". A token is the same as an authorization.
- Press Enter to end the program. If need be, close the window by clicking on the X at top right corner of the screen.
How to request replacement authorizations.
If you need to replace a lost or corrupted authorization to your program, please follow these instructions:
- Insert the original program floppy disk 1 into your floppy drive.
- From the Start menu, select the Run... command.
- In the Open box, type 'a:ccchange.exe' and press Enter or click on OK.
- When the utility asks: "Enter drive letter or path containing protected product:", type the floppy drive letter, ' a', then press the Enter key.
- After about 10 seconds, the program will report five pieces of information. Write down the five pieces of information and email it to ARSoftware. (Please also include a short description of the problem and your name and contact information in the email.) The information will be used to generate a code that will restore fresh authorizations to the disk.
- Press the Enter key to close the utility without the code.
When you receive the code by return email, repeat the process detailed above but enter the code when it asks.
Once you have refreshed the floppy disk, the program can be reinstalled.
If the program was corrupted on the hard drive, please delete the application folder or the corrupted authorization before installing.
The transfer utility, which moves the copy protection authorizations to and from the floppy disk, stop functioning properly after a switch to Windows 95.
The source of this error is an incompatible system file named MHGDRL.VBX. This file has been updated and is available from ARSoftware. ARSoftware has been shipping the updated file with its product since September 1995. The updated file has a stamp of June 1, 1995, 12:10:18 pm.
ARSoftware product authorizations become corrupted after converting to the FAT32 option of Windows 98.
Authorizations must be removed from your hard drive before enabling the FAT 32 option under Windows 98. After enabling the FAT32 option, you can transfer your authorizations back to your hard drive and run your program as before.
The program suddenly starts to report authorization errors.
This can occur after using a disk compression routine like DriveSpace3 or any resizing operation on a compressed drive. This can also occur if changes are made to the layout of the disk such as if the drive is converted to FAT32 or is partitioned.
When this occurs the authorizations on that drive are permanently corrupted and need to be deleted before reinstalling. The authorizations are in the hidden subdirectories named SW110.451, EQ200.451, TKBR101.451, LM101.451 and SM100.451. Call for information on replacement of the authorizations.
The program does not run after installing Symantec's Norton Speed Disk for Windows.
Symantec's Norton Speed Disk for Windows will move all files, including hidden and system files, that are not marked read-only. Once the authorization files for your program are moved they will be corrupt and one of your authorizations will be lost. The only workarounds for Norton Speed Disk users are to specify the hidden authorization files as Unmovable files, or to use another defragmenter.
How to remove corrupted authorizations from a hard drive.
Under unusual circumstances, the authorizations on the hard drive may become corrupted and may be impossible to remove with the transfer utility provided with ARSoftware programs. Under these circumstances, it will be necessary to manually delete the corrupted authorizations from your hard drive. The easiest way to do this is to first check that you do not have any important project files in the application folder, and then delete the application folder. The default application folders have varied with different releases, but typically are C:\WINSLAM, C:\WINSMAC, C:\AITOOLS or its subfolders such as C:\AITOOLS\WinCRASH .
It is also possible to delete only the corrupted authorization. This procedure requires a special and normally hidden directory that contains the authorizations to be deleted from the hard disk.
Here are step-by-step procedures for Windows 95/98/ME users:
- Open the Windows Explorer application which can be found by pressing the Start menu and then clicking the Programs menu command.
- Select the Options menu on the View menu of the Windows Explorer application. On the View tab of the Options window ensure that the Show All Files option is selected. This will ensure that no files are hidden from view.
- Navigate into the directory where the ARSoftware program was installed. The default locations have varied with different releases, but typically are C:\WINSLAM, C:\WINSMAC, C:\AITOOLS or its subfolders such as C:\AITOOLS\WinCRASH. The authorization is located in a special hidden subdirectory. Refer to the following table to establish the name of the directory that corresponds to the program.
ARSoftware Program Special Directory WinSMAC 1.0 SM100.451 SLAM for Windows 1.1 SW110.451 WinCRASH 2.0 SW200.451 Equations 2.0 EQ200.451 Linear Momentum 1.01 LM101.451 Brake Efficiency 1.01 TKBR101.451
- Delete the directory that contains the corrupted authorization. The directory itself and the three files that are contained within the directory are marked "Hidden" and "System" and you will need to confirm the deletion. Make sure that you are only deleting the corrupted authorization and no authorizations for programs that are functioning correctly. Deleting functional authorizations will render a program inoperable.
Here are step-by-step procedures for Windows XP users:
- Open My Computer or a Windows Explorer window..
- Select the Folder Options menu item on the Tools menu. Click the View tab. Uncheck the Hide protected operating system files (Recommended) option. This will ensure that no files are hidden from view.
- Navigate into the folder where the ARSoftware program was installed. The default locations have varied with different releases, but typically are C:\WINSLAM, C:\WINSMAC, C:\AITOOLS or its subfolders such as C:\AITOOLS\WinCRASH. The authorization is located in a special hidden subfolder. Refer to the following table to establish the name of the folder that corresponds to the program.
ARSoftware Program Special Directory WinSMAC 1.0 SM100.451 SLAM for Windows 1.1 SW110.451 WinCRASH 2.0 SW200.451 Equations 2.0 EQ200.451 Linear Momentum 1.01 LM101.451 Brake Efficiency 1.01 TKBR101.451
- Delete the folder that contains the corrupted authorization. The folder itself and the three files that are contained within the folder are marked "Hidden" and "System" and you may need to confirm the deletions. Make sure that you are only deleting the corrupted authorization and no authorizations for programs that are functioning correctly. Deleting functional authorizations will render a program inoperable.
After deleting the corrupt authorization, an authorization from the floppy drive can be installed to the hard drive using the Transfer Utility provided with the ARSoftware program.
Back to Top
Support
ARSoftware offers complimentary technical support to licensees on issues associated with the operation of the software. For assistance, you can call us at 425.861.4666 or reach us by email.
Before you contact us, please make sure you have first tried to resolve the problem by rebooting your computer and reviewing the tips on this page. Please have your serial number available when you call.
Extended technical assistance with a specific reconstruction project can be obtained by mutual agreement.